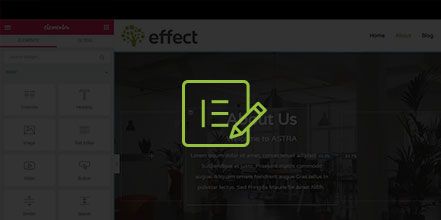How Do I Do Basic Editing in WordPress Using Elementor?
- Log in to your wp-admin with user name and password.
- In the dashboard, click on “Plugins”.
- Scroll down the list to see if “Elementor” is installed. If it is not installed follow these steps:
a. At the top, click “Add New”.
b. In the search at the right, type Elementor.
c. Click “Install Now” and activate. - In the dashboard, click on “Pages”.
- Click “Edit with Elementor”.
- If you hover over stuff it will show you what box column or row you are in. You can drag the box to do a quick column change.
a. Click to edit the text you want to change. (NOTE: We recommend using the text tab to edit your text to the left. Escpecially if you are pasting in new text that came from Word.)
b. The blue tabs show at the top of a row. You can click to “Edit Section”.
1. Under Layout, Select Content Width (Boxed or Full Width)
2. Under Layout, Content Position (Default, Top, Middle, Bottom)
3. Under Style, you can select a background color or select a background image (select the position of the image and size).
4. Under Advanced, you control the padding. this will come in handy on different devices.
a. Change the responsive mode to Tablet or Mobile. You can adjust custom padding only on the tablet or mobile. - At the bottom of the page, you and click on the + red icon to “Add New Section”.
a. Select the number of columns you want to include for the row. (NOTE: if you click in the top left corner of the row you can choose column to Edit Column and “Add New Column”.
b. Click the gray + icon and select the module you want to use (image, video, text, etc…)
c. If you want to add padding to the row, click the blue “Edit” at top of the row and select “Advanced”.
d. Under “Padding” you add padding to the Top. If the bottom of the row is to tight to the next row you can add padding there as well. - To delete a section you can click the X to “Delete Section”. (If you accidentally delete a section you can go back to history (circle arrow icon at the bottom left. You can click on the box before you deleted that section.)
- Each row has a “+” icon that adds a section just above the one you are editing. (You can add an image, text, button, Google Map, etc… You can also use Raw HTML to add iframe Google map.)
- Under Elements, select Spacer to add quick space. You can move the slider to adjust the pixels and change them on different devices by selecting the monitor icon.
- Under Elements, Pro items allow you to add slides, navigation menu, Facebook page, share buttons, and more.
- Under Elements, General allows you to add an accordion, toggle (use for FAQs), tabs, image gallery, image carousel, and more.
- When you are done making edit to the page, click “Update”.
YouTube Video: https://www.youtube.com/watch?v=OXE9kl1fY5Q&feature=youtu.be