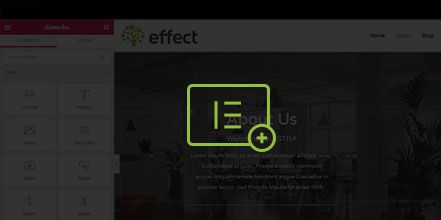How Do I Create a Template in Elementor for WordPress?
- Log in to wp-admin with user name and password.
- In the dashboard, click on “Pages”.
- Select the page you want to save the section as a template on to user for other pages on the site.
- At the top of the section in blue right click “Edit” and select “Save as Template”.
- Enter the name of you section (Ex: Blue Call to Action) and click “Save”. (This will now show up in the template library under “My Templates”.)
- In the dashboard, click “Pages”.
- Go to a page you want to add the template to and click “Edit with Elementor”.
- There are two ways to add the template:
a. At the bottom of the page click “Add Template” and click on “My Templates”.
1. Select the name of the template you created (Ex: Blue Call to Action), select “Insert” and click “yes”. (NOTE: this option will not allow you to edit the template in only one spot. You will have to go in manually and edit each one.)
b. Click at the bottom to click red “+” and add a row.
1. Drag the Elementor called “template” to the left and drag it onto the + icon of the new section.
2. From the template dropdown, select the newly created template (Ex: Blue Call to Action). (You will not be able to make any changes on the page to this template.
3. Click “Update”.
4. Go back to the dashboard and click on “Elementor” and select “My Templates”.
5. Click “Edit with Elementor’. (This will update the template everywhere you have the template placed.)
6. Make any text or other changes and click “Update”. (If you go back to the landing page the change will automatically show.)
YouTube Video: https://www.youtube.com/watch?v=ZeyXivVLpzY&feature=youtu.be