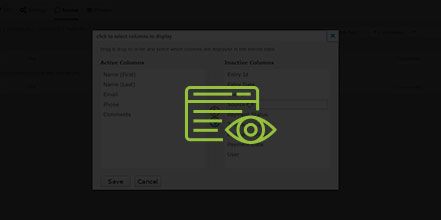How Do I View Gravity Form Entries in WordPress?
Go to the forms button on the left-hand side. There, you can either click through to choose one of the forms, or you can go right to the entries. By hovering over the forms shortcut, you are presented with various options for viewing specific fields pertaining to specific areas.
Additionally, you might choose to add columns that list entry submission dates or other important items.
- Log in to wp-admin with user name and password.
- In the dashboard, scroll over “Forms” and select “Entries”.
- If you hover over the form name you will see the options (edit, settings, entries, preview, duplicate, and trash).
- Click “Entries”.
- Click the small gear icon to the right to select inactive columns to choose more fields to include (entry id, entry date, user IP, source URL, payment status, transaction ID, payment amount, payment date, and user).
- Drag and drop any inactive column to the left inactive columns for the ones you want to show.
- Click “Save”.
(NOTE: If you have multiple forms you want to make sure that you are viewing the entries for the form you want to check. You can click the down arrow at the top next to Contact Form to drop down and switch to the proper form.)
YouTube Videos: https://www.youtube.com/watch?v=U7DZBDaDbF8&feature=youtu.be